Entity Diagram for Visual Studio
True entity relationship diagramming for SQL Database projects. Directly in Visual Studio!
True entity relationship diagramming for SQL Database projects. Directly in Visual Studio!
Entity Diagram for Visual Studio allows database developers to create Entity Relationship (ER) diagrams directly from the SQL code in the SQL Database project. In addition, the ER diagram stays in sync with all changes made to the table eliminating the need to maintain both the code and the diagram.
Built as a modern Visual Studio Extension to take full advantge of the Integrated Development Environment.
Changes made to table columns, indexes and relationships are sychonized with a single click!
Save time by maintaining all your schema objects and entity diagrams at the same time.
Currently available in English, Spanish and French.
More languages to come.
Entity Diagram for Visual Studio is built to allow database developers to quickly create ER diagrams and keep those diagrams in sync with the database project code as it changes over time.
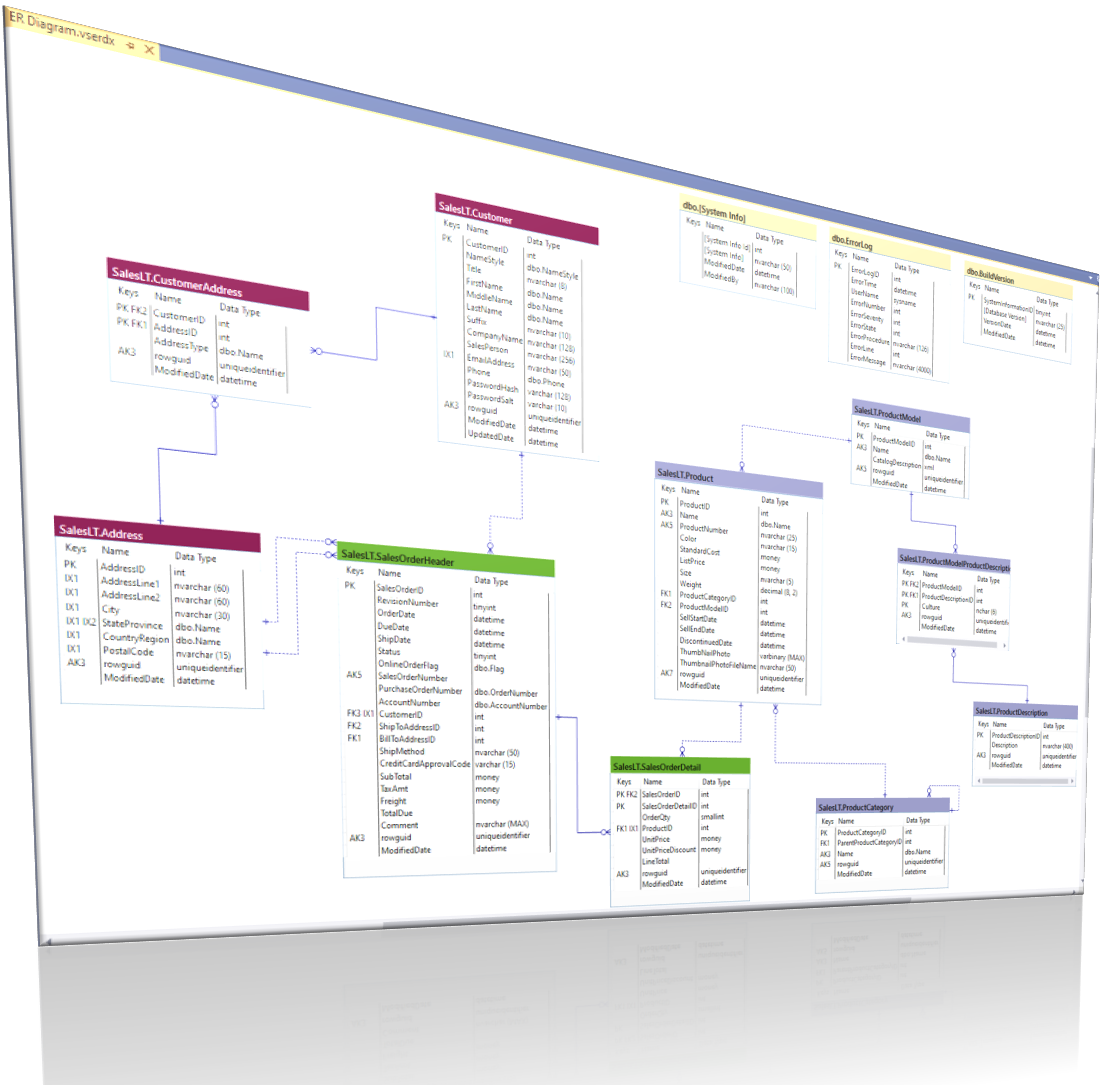

To add a new entity diagram to the project, open the Add New Item dialog, select the Entity Relationship Diagram item, provide a name and click Add.
Multiple tables can be added to the diagram by either right-clicking on the diagram and then clicking Select Table(s) for Diagram or from the Tools menu, click Entity Diagram/Select Table(s) for Diagram. This will open the Add Tables to Diagram dialog listing all tables found in the project. Check the tables to be added and click OK. The selected tables, along with any associated relationships, will then be added to the diagram.
Right-click the table you want to edit and then click Edit Table.This will open the table in the Visual Studio table editor. Once the changes are complete and saved, right-click the table in the diagram and then click Refresh Table from File.
Entity Diagram for Visual Studio includes a New Table wizard that facilitates the creation of new tables including some of the most common columns to be added in the table. To add a new table, right-click the diagram and then click Create New Table. In the Create New Table dialog, select a schema, provide a new name for the table and then provide a file name. Once these are complete, you can check the options for various columns to be included. After selecting all the desired options, click Save to add the new table to both the project and the diagram. To Edit the table further, right-click the table and then click Edit Table.
Each table can be refreshed by right-clicking the desired table and then clicking Refresh Table from File. If there are multiple tables to be refreshed, from the Tools menu, you can click Entity Diagram/Refresh Diagram.
A table can removed from the diagram by right-clicking the desired table and then clicking Delete Table. You will be asked if you also wish to delete the table from the project it self as well.
Entity Diagram for Visual Studio does allow tables to be renamed directly in the diagram. However, it is highly recommended to use the SQL Refactor tool capability to rename objects in the project. This will ensure all references are properly renamed and the project is consistent. Once the rename is complete, the diagram can be refreshed and the path to the new table can be updated. If there is no risk of the project becoming inconsistent, you can proceed with renaming the table directly in the diagram.
Copying and pasting a table directly in the diagram is currently not supported. This csn be done in the project and then adding the new table to the diagram through the Select Table(s) for Diagram option of the context menu or from the Tools menu by clicking Entity Diagram/Select Table(s) for Diagram.
Printing a diagram directly from Visual Studio is currently not supported. However a diagram can be exported to a variety of formats that can then be either shared electronically or printed in that format. To export a diagram, from the Tools menu, click Entity Diagram/Refresh Diagram. Select the desired format for the export and then click Save.
You can view the SQL for a specific table be right-click the table and then clicking View SQL. This opens a dialog with the generated SQL that is used when saving changes made to the table directly in the diagram. SQL changes are saved to the file by Entity Diagram for Visual Studio when a new table is added from the diagram and when the Extended Properties wizard is used to add extended properties to table objects (columns, indexes, keys). The SQL generator can be modified how the SQL should look through the Entity Diagram options. These can be found going to the Tools menu, clicking Options, selecting the Entity Diagram section and then SQL Generation. Options include capitalizing keywords, data types and quoting (including brackets around names).
Extended propertied for SQL objects allows for developers to included documentation on the various database objects being created. While these can be very helpful in documenting the database, they are infrequently
used due the effort in adding them to objects. Entity Diagram for Visual Studio includes a simplifieed interface for adding extended properties and allows for the generation of the necessary SQL to include these when
deploying the database.
You can add extended properties to a table by right-clicking on the specific table and then clicking Edit Extended Properties. The resulting dialog shows all of the objects on hich extended properties can be added.
To add an extended property, select the specifc object (table, column, index, etc.), select the name of the extended property and add the property itself. Note that multiple properties can be added to each object.
The default list of extended properties includes, Description, Logical Name and Sample Value. These can be modified/added to through the Entity Diagram options. These can be found going to the Tools menu, clicking
Options, selecting the Entity Diagram section and then SQL Generation. Use the Extendedd Property Names area to include the specifc property names desired.
Once you have purchased a license for Entity Diagram for Visual Studio (see below) and received the license via email, you will go to the Entity Diagram options. These can be found going to the
Tools menu, clicking Options, selecting the Entity Diagram section. Click the Register button, paste the license key into the dialog, and then click OK. Entity Diagram for Visual Studio will validate the license
initially against the server, activate it and then the software is registered.
If there is a need to move a license to a new machine, use the Remove License button in the Entity Diagram options to clear the license from the current machine, repeat the steps above and the software will be properly
registered on the new machine.
Entity Diagram for Visual Studio is available for individual developers as well as in packs of 5 or 10 licences.
support@shakesolutions.biz